Kindly note: the guidelines sketched out here are accessible in the Windows Server Backup help document.
Before endeavoring to reestablish records and organizers utilizing Windows Server Backup from a drive picture reinforcement made with Backup Assist, ensure the accompanying:
- You are completing the restore with Windows Server 2008. Windows Vista only provides support for drive volume restore.
- The backup you wish to restore from is located on either an external hard drive or a remote shared folder (eg. on a NAS device). You cannot restore individual files and folders from a drive image backup located on a DVD or removable media.
- To recover files and folders you must be a member of the Backup Operators or Administrators group, or you must have been delegated the appropriate authority.
- Click
 Restore in the navigation bar
Restore in the navigation bar - Click Imaging engine restore. Windows Server Backup will then launch. Click Recover under the Actions pane.
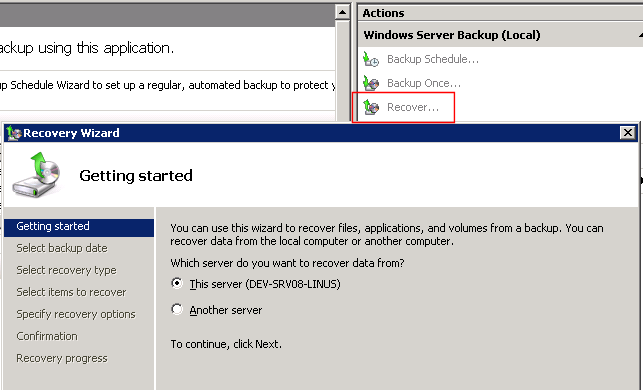
- Specify whether you are restoring files from backups created on this computer or another computer, and click Next.
- If you are restoring files and folders from backups stored on another computer, complete the following:
- Specify whether the backup that you want to restore from is on a local drive or a remote shared folder (eg. NAS device).
- If you are restoring from a local drive, select the location of the backup from the drop-down list. If you are recovering from a remote shared folder, type the path to the folder that contains the backup. In the folder, the backup should be stored at \\<RemoteSharedFolder>\WindowsImageBackup\<ComputerName>\<YourBackup>.
- If you are restoring files and folders from backups stored on another computer, complete the following:
- If you are restoring from a backup created on this computer, select the location of the backup from the drop-down list, and click Next.
- Select the date from the calendar and the time from the drop-down list of the backup you want to restore from. If you are recovering from this computer and the backup you select is stored on a DVD or removable media drive, you will be prompted to insert the relevant media. Then click Next.
- Click Files and folders, and click Next.
- Under Available items, expand the list
until the folder you want is visible. Click a folder to display its
contents and click each item that you want to restore, and then click Next.
- Note: use the SHIFT and CTRL keys to select a group or specific set of items to recover.
- Under Recovery destination, complete one of the following, and click Next:
- Click Original location.
- Click Another location. Then, type the path to the location, or click Browse to select it.
- Under When Backup finds existing files and folders, click one of the following, and click Next:
- Create copies so I have both versions of the file or folder
- Overwrite existing files with recovered files
- Don't recover those existing files and folders
- Survey the subtle elements, and snap Recover to reestablish the chose things.
- You would then be able to see the status of the recuperation operation and regardless of whether it was effectively finished.


1 comments:
Nice article..
EmoticonEmoticon